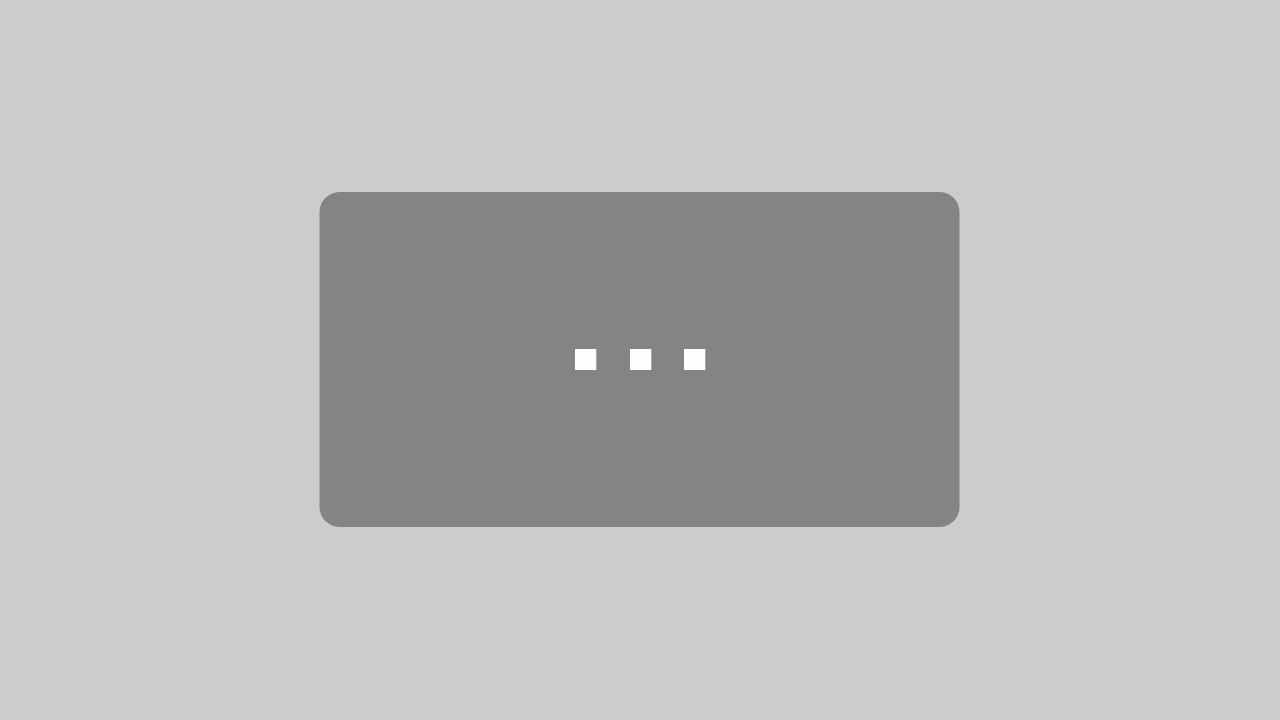Viele Kameras mit Pan, Tilt Zoom (PTZ) wie z.B. die neue Galayou 2K lassen sich über RTSP oder ONVIF in Home Assistant integrieren.

24,99 €
Beide Varianten stellen eine lokale Anbindung an Home Assistant dar und kommen ohne Cloud aus. Jedoch lässt sich über RTSP nur der Kamera-Stream abrufen. Im Gegensatz dazu ist es über ONVIF zusätzlich möglich die PTZ-Funktion zu nutzen und die Kamera somit zu schwenken, neigen und zu zoomen.
Wie man Kameras in Home Assistant einbinden kann, erkläre ich am Beispiel der Reolink RLC-511WA im folgenden Video:
Sobald mindestens eine Kamera über ONVIF in Home Assistant integriert wurde, stehen einem der entsprechende Dienst „onvif.ptz“ zur Verfügung.
https://www.home-assistant.io/integrations/onvif/#service-onvifptz
Dieser Dienst lässt sich sowohl in Automatisierungen und Scripten als auch in z.B. Tab-Actions auf Lovelace-Karten verwenden.
Beispiel-Karte mit PTZ-Steuerung
Hier habe ich einmal ein Beispiel für eine Bild-Glance Karte erstellt in der die Kamera in alle 4 Richtungen geschwenkt werden kann.
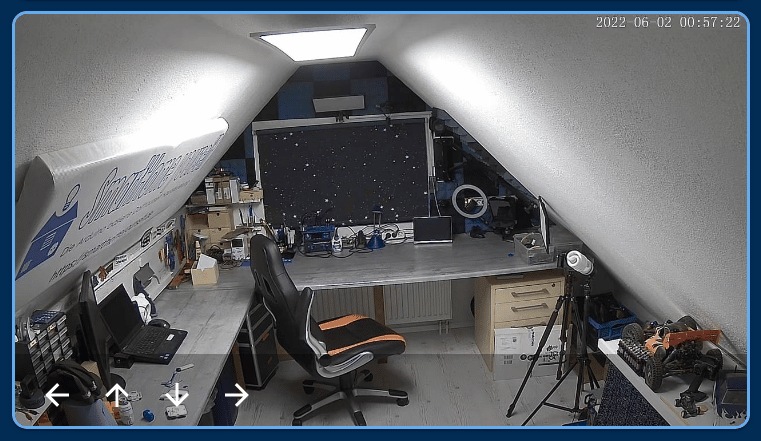
Mit den Parametern „distance“, „speed“ und „continuous_duration“ könnt Ihr die Bewegungen beeinflusse. Distance steuert wie weit die Kamera durch einen einzigen Klick bewegt werden soll. Dieser ist zusätzlich abhängig von Continous Duration. Mit Speed lässt sich zusätzlich noch die Bewegungsgeschwindigkeit regeln. Alle drei Werte erwarten als Wert eine Dezimalzahl zwischen 0 und 1.
Weitere Details dazu findet Ihr in der ONVIF Dokumentation.
type: picture-glance
entities:
- entity: camera.my_cam_onvif_profile1
tap_action:
action: call-service
service: onvif.ptz
service_data:
entity_id: camera.my_cam_onvif_profile1
pan: LEFT
speed: 1
distance: 0.2
move_mode: ContinuousMove
name: Pan Left
show_state: false
icon: mdi:arrow-left
show_icon: true
- entity: camera.my_cam_onvif_profile1
tap_action:
action: call-service
service: onvif.ptz
service_data:
entity_id: camera.my_cam_onvif_profile1
tilt: UP
speed: 1
distance: 0.1
move_mode: ContinuousMove
name: Tilt Up
icon: mdi:arrow-up
- entity: camera.my_cam_onvif_profile1
tap_action:
action: call-service
service: onvif.ptz
service_data:
entity_id: camera.my_cam_onvif_profile1
tilt: DOWN
speed: 1
distance: 0.1
move_mode: ContinuousMove
name: Tilt Down
icon: mdi:arrow-down
- entity: camera.my_cam_onvif_profile1
tap_action:
action: call-service
service: onvif.ptz
service_data:
entity_id: camera.my_cam_onvif_profile1
pan: RIGHT
speed: 1
distance: 0.2
move_mode: ContinuousMove
name: Pan Right
icon: mdi:arrow-right
show_icon: true
camera_view: live
camera_image: camera.my_cam_onvif_profile1