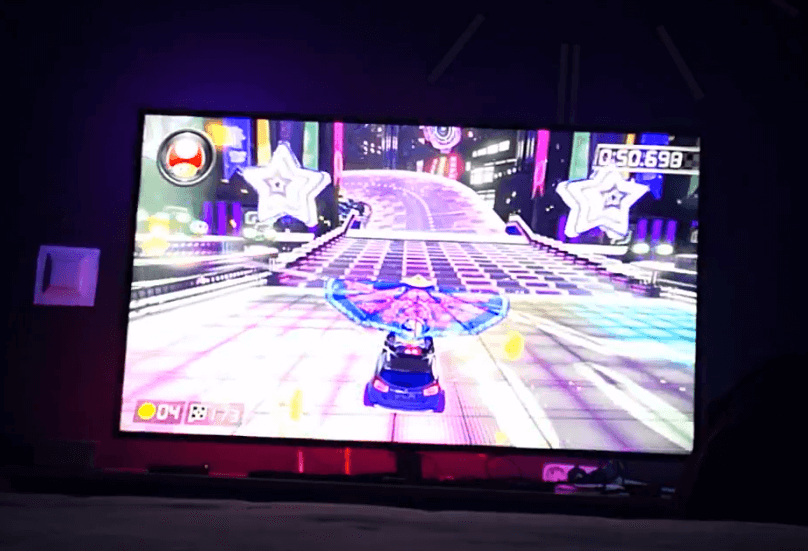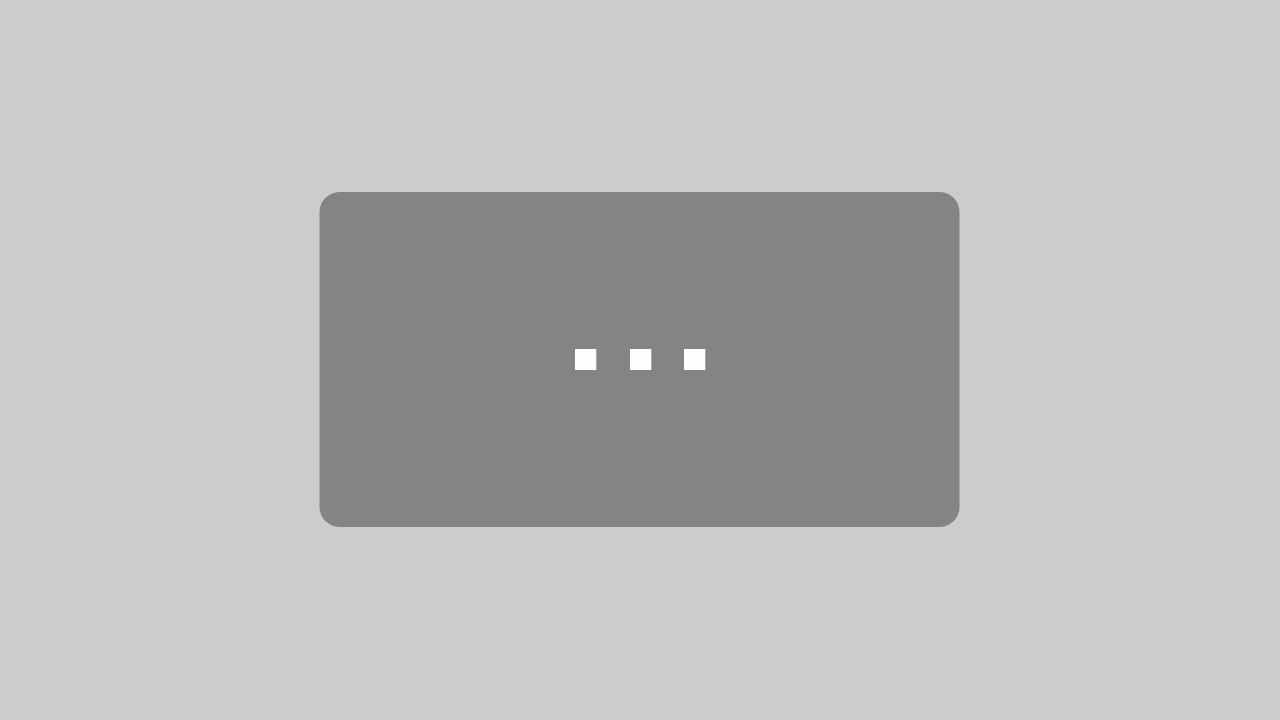- Exklusives Design für Raspb Pi: Der Raspb Pi Aquarianer konnte diesen kompletten Monitor nicht verpassen! Montieren Sie Ihren Pi ganz einfach auf der Rückseite, die Raspb Adapterplatine ist integriert! und mit 4 Löchern in der Ecke ist es einfach, ihn an den DIY-IoT-Projekten zu montieren, an denen Sie arbeiten. Dieser Raspb Pi Monitor kommt auch mit 2 Halterungen, einfach zu installieren und zu entfernen, ideal für den Einsatz unterwegs
- 【5-Punkt-Kapazitive Berührung】Dank hervorragender sensibler kapazitiver Technologie und Multi-Touch-Funktion können Sie den Bildschirm in nur 3 bis 5 ms schieben, scrollen, auswählen, zoomen und zoomen, superschnelle Reaktionszeit. Stellen Sie vor der Verwendung sicher, dass Ihr Raspb Pi oder andere Geräte die Touch-Interaktion unterstützen
- Ausgezeichnetes HD-IPS-Panel: Ausgestattet mit IPS-Bildschirm mit hochauflösendem HD 1024 x 600, unterstützt bis zu 1920 x 1080 und 640 x 480, bietet der Bildschirm mit 178° Betrachtungswinkel und einstellbarer Helligkeit (max. 300 cd/m²) und Kontrast (max. 700:1) das beste Designerlebnis und zeigt lebendigere Farben und Kontrast als VA und TN Monitore
- 【Anschließen und Verwenden & Große Kompatibilität】 Signal über HDMI-Anschluss, Stromversorgung und Berührung über MicroUSB-Anschluss, freies Laufwerk ohne Download und Installation eines Treibers. Sie können es mit Ihrem Raspb Pi 4/3/2/1/3B+/BB, Banana Pi verwenden. und der Monitor ist geeignet für PC mit Windows 7/8/10, Microsoft, Media Player, FireTV Stick und AppleTV, Videospielkonsolen wie Switch. Andere Geräte oder Systeme wie Retro Pi, NOOBS, Debian, Ubuntu und Kodi sind ebenfalls gesund
- Entworfen mit integrierten Dual-Lautsprechern, kombiniert dieser Monitor unglaubliche Bildschirmleistung mit Stereo-Sound für ein immersives Multimedia-Erlebnis. Dank der zwei integrierten Lautsprecher benötigen Sie bei der Arbeit an einem Pi Projekt keinen externen Lautsprecher
Ein Ambilight, also LEDs auf der TV-Rückseite die sich dem Fernsehbild anpassen hat sicher jeder schon einmal gesehen. Allerdings waren mir zumindest diese Fernseher immer zu teuer. Dazu kommt, dass meist dann nur 8 LEDs oder so auf den Seiten (meist nicht mal oben und unten) verbaut waren. Und dafür so viel mehr zu bezahlen sah ich irgendwie nie ein.
Fasziniert hat mich das ganze aber doch immer, also habe ich irgendwann mit der Recherche angefangen und bin schließlich über Hyperion gestolpert. Das ist ein Programm welches auf einem Pi läuft, das Bildsignal auswertet und dementsprechend adressierbare LEDs ansteuern kann. Also ein DIY-Ambilight. Ich gebe zu, ganz billig ist der Spaß jetzt auch nicht, da alleine die LEDs schon wesentlich mehr kosten als normale RGB-LEDs, aber die ca 100-150€ (je nach TV-Größe) für das gesamte Projekt war es mir dann letzten Endes doch wert und ich bereue es bis heute in keiner Weise!
Das ganze läuft bei mir nun schon einige Monate, und jetzt habe ich es endlich mal geschafft, für Euch zu dokumentieren. Ich wünsche Euch viel Spaß beim nachbasteln und freue mich schon auf euer Feedback.
Benötigte Bauteile
- Raspberry Pi
- Netzteil für Raspberry Pi
- Micro SD Karte
- HDMI-Kabel
- LED-Stripe (APA102 oder WS2801)
- Netzteil für LED-Stripes
- Jumper-Wires (weiblich)
- LED-Stripe Verbinder (oder selber verlöten)
- HDMI-Spliter (1-IN / 2-OUT)
- HDMI auf 3RCA Composite
- LogiLink Audio und Video Grabber USB 2.0
- Master-Slave-Steckdose *optional
Vorbereitung der LED-Stripes
Als erstes solltet Ihr die LED-Stripes auf die passende Länge zuschneiden. Die Gesamtanzahl der LEDs sollte maximal 100LEDs betragen, da Ihr sonst Probleme durch zu hohen Stromverbrauch bekommen könnt. Die LEDs brauchen 60mA / 5V je LED. Wer also 100LEDs betreibt benötigt ein 5V-Netzteil mit mindestens 6A.
Die addressierbaren LED-Stripes können in der Regel nach jeder einzelnen LED getrennt werden. Die möglichen Stellen zum schneiden sind normalerweise gut sichtbar markiert. Achtet beim schneiden darauf, dass Ihr anschließend auf beiden Seiten des Schnittes die Kupferkontakte zum löten habt, denn die getrennten Kontakte müsst Ihr anschließend wieder miteinander verbinden. Das trennen der Stripe dient nur dazu, dass Ihr die LEDs anschließend im 90°-Winkel montieren könnt.
Oben, rechts und links ist es relativ einfach die Länge zu bestimmen, da hier kein Fuß oder sonstiges im Weg sein kann. Für den unteren Stripe habe ich 2 Stücke verwendet, die jeweils von der Ecke bis zum Fuß des TV gehen. Wo der Anfangspunkt der gesamten Kette ist, lässt sich später über die Software konfigurieren. Aber allein um die Kabel bestmöglich zu verstecken bietet es sich zumindest bei TV mit Standfuß an, Anfang und Ende direkt am Fuß einzuplanen. So kann z.B. die Stromzufuhr direkt hinter dem Standbein des TV montiert werden und bleibt dadurch „unsichtbar“.
Wenn die LED-Stripes zugeschnitten sind, müsst Ihr die einzelnen Stücke wieder miteinander verlöten. Achtet hierbei darauf, dass Ihr immer die gleichen Pins miteinander verbindet und die Kabelstücke lang genug sind um die LEDs anschließend passend hinter dem TV anzubringen.

An dem Ende, an dem Ihr den PI anschließt, muss zusätzlich noch ein Anschluss für das 5V Netzteil berücksichtigt werden. Dieser Anschluss (falls nicht schon an den Stripes vorhanden) muss einfach mit + an den 5V Pin und mit – an den GND Anschluss der Stripes angelötet werden.
Nach dem löten kann das ganze dann direkt auf die TV-Rückseite aufgeklebt werden.

Die fertig montierten LEDs sollte dann am Ende in etwa so aussehen:
Solltet Ihr keine WS2801 oder APA101 LEDs verwenden wollen sondern lieber WS2812b oder ähnliche, könnt Ihr den Aufbau nach der Anleitung für alternative LED-Stripes für Hyperion erweitern:
https://smarthomeyourself.de/alternative-led-stripes-fuer-hyperion-verwenden/
Verkabelung der einzelnen Komponenten
Die 4 Pins der LEDs müssen wie folgt an den PI angeschlossen werden:
CI an Pin 23
DI an Pin 19
GND an Pin 6 (muss ebenfalls mit GND des Netzteils verbunden sein was durch den LED-Anschluss eigentlich bereits gegeben sein sollte)
5V wird nur mit dem Netzteil verbunden
Die anderen Komponenten werden wie in der Skizze gezeigt angeschlossen:

Software
Vorbereitung
Als erstes müsst Ihr ein Raspbian Image auf eure SD-Karte flashen. Für das Ambilight reicht die Light Variante. (Wer ein Retropie oder sonstiges vorkonfiguriertes Image verwendet, sollte mMn. auch keine Probleme beim installieren des Ambilight bekommen. Getestet habe ich es allerdings nur mit Retropie und Raspbian)
Die Raspbian Images erhaltet Ihr unter:
https://www.raspberrypi.org/downloads/raspbian/
Um Hyperion zu installieren müsst Ihr ausnahmsweise mal nichts direkt am PI machen. Das einzige was Ihr nach dem flashen des Raspbian Images (falls noch nicht geschehen) direkt am Pi erledigen müsst, ist den SSH-Zugriff zu aktivieren. Das könnt Ihr am einfachsten machen, in dem Ihr den folgenden Befehl in der Konsole eingebt und dann unter „Interface-Options“ den Punkt „SSH“ aktiviert.
raspi-config
Den Rest erledigt ein Tool namens HyperCon für euch. Dieses müsst Ihr an eurem PC herunterladen und starten. Damit HyperCon funktioniert, muss auf eurem PC Java installiert sein. Die Java Runtime (JRE) reicht. Ein JDK wird nicht benötigt.
Aktuelle Java-Versionen erhaltet Ihr unter folgendem Link:
https://java.com/de/download/
HyperCon
Nachdem Java auf eurem PC installiert ist, kann es an die eigentliche Installation von Hyperion gehen.
Ladet dazu zuerst die aktuellste Version von HyperCon herunter. Diese findet Ihr unter folgendem Link:
https://sourceforge.net/projects/hyperion-project/files/hypercon/HyperCon.jar
HyperCon ist das Konfigurations-Programm für das Hyperion-Ambilight. Startet die heruntergeladene Datei mit einem Doppelklick.
Ihr seht nun auf der Linken Seite die Einstellungen und der Hauptbereich zeigt euch beispielhaft den LED-Aufbau hinter dem TV.
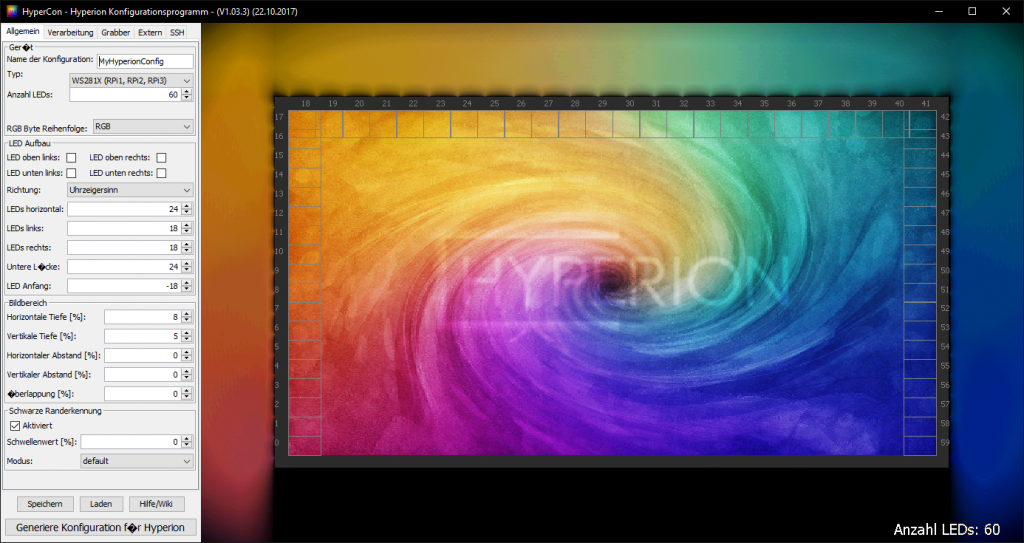
LED-Anzahl und Anordnung
Beginnen wir mit dem Reiter „Allgemein“ um die LED-Anzahl und Positionen zu konfigurieren.
Stellt dazu als erstes beim Typ die LEDs ein, die Ihr für Euer Projekt verwendet habt.
Anschließend gebt Ihr bei LEDs horizontal, links und rechts die Anzahl der LEDs an, die das entsprechende Stripe-Stück bei euch hat. Wenn Ihr unten eine Lücke (oder wie im Screenshot gar keine LEDs) habt, gebt Ihr bei „unterer Lücke“ noch an, wie viele LEDs im Gegensatz zur „horizontal-Angabe“ fehlen.
Mit LED-Anfang könnt Ihr einstellen, wo eure Kabel sitzen, also wo die erste LED sich befindet. Der normale Startpunkt (0) befindet sich oben links. Wenn Ihr nach unten links wollt könnt Ihr die Anzahl der LEDs Links als negativen Wert angeben. Alternativ könnt Ihr natürlich auch die LED-Anzahl angeben, von 0 aus im Uhrzeigersinn bis zur gewünschten Ecke liegen. Hier könnt Ihr zur Not einfach so lange rum spielen bis es genau so angezeigt wird, wie Ihr es auch hinter eurem TV montiert habt. Die Software aktualisiert die Anzeige immer direkt und hilft somit auf sehr einfache Weise die richtigen Werte zu finden.
Was den Bildbereich angeht, kann man mMn. die Werte so lassen wie sie sind. Wer mag kann hier gerne auch mal rum probieren. Hier wird angegeben, welcher Bereich des TV-Bildes analysiert und für die LED-Farbgebung verwendet werden soll.
Verarbeitung
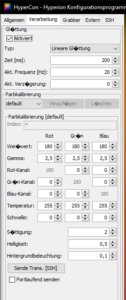
Im Reiter Verarbeitung könnt ihr noch die Farbauswertung beeinflussen. Ich persönlich habe z.B. den Weißwert etwas herabgesetzt (180,180,180 anstatt 255,255,255) um einen nicht ganz so grellen Effekt zu erhalten. Zusätzlich habe ich die Sättigung von 1 auf 2 erhöht um auch leichte Farben bei den LEDs direkt etwas kräftiger sichtbar zu haben. Die Helligkeit habe ich auf 0.5 herabgesetzt.
Das sind aber alles eher Werte, die jeder an sein persönliches Empfinden und evtl auch entsprechend der Raumbeleuchtung und Wandgestaltung hinter dem TV anpassen muss.
Grabber
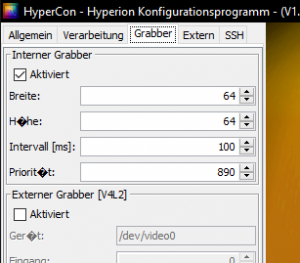
Für Medien die auf dem Pi angezeigt werden (Falls man Kodi, Retropie oä. verwendet), benötigt Ihr den internen Grabber. Habt Ihr einen externen Video-Grabber per USB angeschlossen um z.B. das Bild einer Spielekonsole, Receiver, Chromecast oder FireTV zu verwenden, müsst Ihr den externen Grabber aktivieren. (Aktiviert nach Möglichkeit immer nur eine der beiden Varianten um Probleme zu vermeiden)
Höhe und Breite mit 64×64 könnten den ein oder anderen irritieren. Diese Werte sind in der Regel aber recht OK. Hier geht es nicht um die Auflösung des Bildes wie Ihr es auf dem TV seht. Ihr müsst also nicht 1024×768 oder noch höhere Werte eintragen. Hier geht es um die Rasterung des Bildes, die verwendet wird um die LED-Farbtöne zu bestimmen. Wenn Ihr also z.b. 80 LEDs horizontal habt, reicht hier auch ein Wert von 80 für die Breite aus. Um so höher Ihr die Werte wählt, um so mehr muss der Pi rechnen. Ich würde die Werte daher nicht wesentlich höher als die Anzahl verwendeter LEDs in der jeweiligen Richtung setzen.
SSH

Auf dem Reiter SSH könnt Ihr nun die Verbindung zu eurem PI herstellen, Hyperion installieren und eure Einstellungen übertragen. Tragt dazu als erstes eure IP, den Benutzer und das Passwort eures Pi in den Block „SSH-Verbindung“ ein. Klickt anschließend auf „Connect„.
Anschließend klickt Ihr auf „Inst./Akt. Hyperion“ um die Installation zu starten. Diese dauert einen Moment. Habt Geduld und wartet auf die Meldung, dass die Installation erfolgreich abgeschlossen wurde. (Wer sehen möchte was passiert kann vorher auch auf „Zeige SSH Protokoll“ klicken.
Klickt nun einmal am unteren Rand auf „Speichern“ um die Einstellungen in einer Dat-Datei abzulegen um sie später wiederverwenden zu können. Anschließend könnt Ihr die Einstellungen mit dem Button „Generiere Konfiguration für Hyperion“ in einem für den PI verständlichen Format erzeugen. Diese müsst Ihr nun auf den PI ins Verzeichnis „/etc/hyperion“ kopieren. Das kann die Anwendung aber ebenfalls für euch erledigen. Behaltet nur beim generieren den Namen „hyperion.config.json“ bei. Bei geänderten Dateinamen traten bei mir zumindest Probleme auf, da diese Dateien nicht vom Pi erkannt wurden.
Die so generierte Konfigurationsdatei könnt Ihr mit dem Button „Senden“ im Block „SSH – Sende Konfiguration“ auf den PI übertragen.
Wenn Ihr die Einstellungen anschließend noch mal ändert, müsst Ihr diese Einstellungen dann nur noch mal Generieren und erneut übertragen. Alle anderen Punkte fallen dann weg.
Das wars eigentlich auch schon. Wenn alles geklappt hat, sollten die LEDs sich nun eurem TV-Bild anpassen.
Hyperion Android-App
Wer das Ambilight zusätzlich auch ohne TV-Bild als RGB-Beleuchtung verwenden möchte, kann dies bequem mit der passenden Android-App tun. Mit dieser könnt Ihr vom Handy aus ganz bequem die gewünschte Farbe und Helligkeit auswählen und so die LEDs fernsteuern.
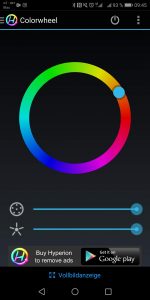
Die kostenlose App findet Ihr hier im PlayStore:
https://play.google.com/store/apps/details?id=nl.hyperion.hyperionfree&hl=de
Ich hoffe, das ganze hat bei Euch genauso einfach funktioniert und bereitet Euch die gleiche Freude wie bei mir. Dann wünsche ich Euch nun viel Spaß mit Eurem DIY-Ambilight und weiterhin frohes basteln.
Hier gibts noch mal das Video zum Artikel:
Wie immer gilt, sollte ich etwas vergessen haben, oder noch Fragen auftauchen, meldet euch gerne unter support@smarthomeyourself.de bei mir. Ich helfe euch gerne schnellstmöglich weiter wo ich kann.