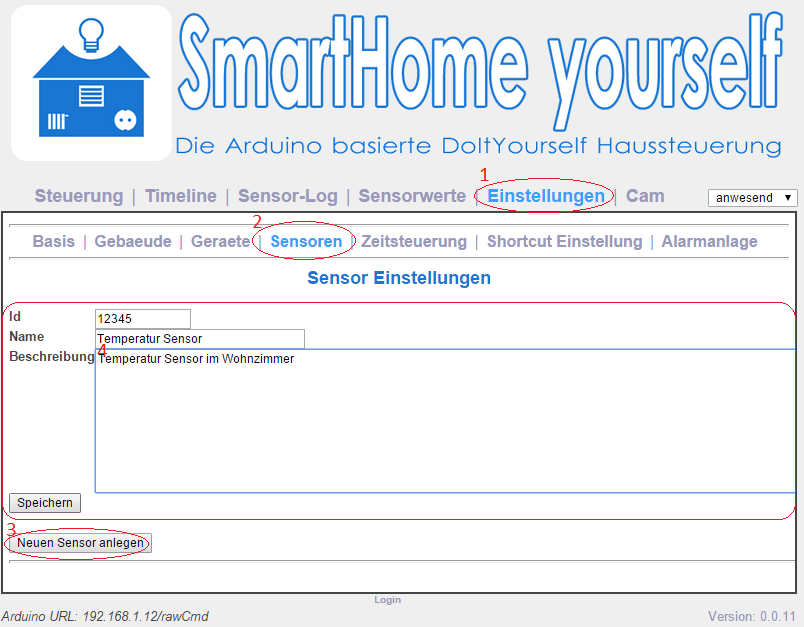- ERLEBE IMMERSIVEN KLANG – Echo Studio bietet jetzt 3D-Audioverarbeitungstechnologie, für ein immersiveres Audio-Erlebnis mit mehr Bandbreite. Bei Stereoquellen schafft die 3D-Audioverarbeitungstechnologie ein breiteres Klangerlebnis und platziert den Hörer inmitten des Sounds. Die 5 Einzellautsprecher sorgen für kräftigen Bass mit definierterem Klang, dynamischen Mitten und klaren Höhen. Dolby Atmos verleiht dem Sound mehr Raum, Tiefe und Brillanz.
- STEUERE DEINE MUSIK MIT DEINER STIMME – Streame Songs von Amazon Music, Apple Music, Spotify, Deezer und weiteren. Mit Amazon Music HD hast du Zugriff auf 90 Millionen Songs in verlustfreien Audioformaten wie HD oder Ultra HD. Manche Inhalte stehen in 3D-Audio-Formaten wie Dolby Atmos zur Verfügung.
- PASST SICH AN JEDEN RAUM AN – Echo Studio erfasst automatisch die Akustik deines Raums und passt die Wiedergabe entsprechend an, um optimalen Klang zu liefern.
- INTEGRIERTER SMART-HOME-HUB – Mit Alexa kannst du Zigbee-kompatible Geräte per Sprachbefehl steuern.
- STETS BEREIT – Alexa kann Musik abspielen, die Nachrichten vorlesen und Fragen beantworten.
- BLEIB MIT DEINER FAMILIE IN VERBINDUNG – Verwende deine Alexa-Geräte wie eine Gegensprechanlage und sprich über Drop In und Ankündigungen mit jedem Raum in deinem Zuhause.
- ENTWICKELT, UM DATENSCHUTZ ZU GEWÄHRLEISTEN – Umfasst Datenschutz- und Kontrollmaßnahmen auf mehreren Ebenen, darunter eine Mikrofon-aus-Taste, mit der du die Stromzufuhr zu den Mikrofonen unterbrechen und sie somit deaktivieren kannst.
In diesem Abschnitt wird erklärt, wie ein Helligkeits-Sensor aufgebaut und ins System eingebunden wird.
Benötigte Materialien:
| Produktname | Preis | |
|---|---|---|
 | 10,99 € | |
 | 10,99 € | |
 | -- |
Zum verlöten der Teile benötigt man noch einen Lötkolben, etwas Lötzinn, Kabel und Schrumpfschlauch.
Wer nicht löten möchte kann auch ein kleines Steckbrett und Steckbrücken verwenden.
Anschlussplan
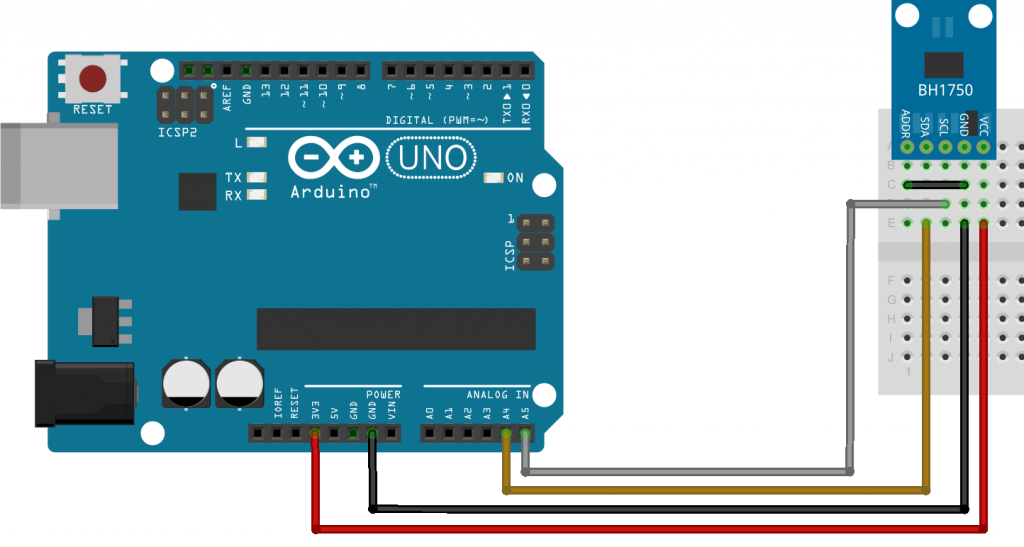
Zu Beginn wird das Ethernet-Shield auf den Arduino gesteckt und der Sensor wie auf dem Schaltplan verdrahtet. Danach laden wir uns das Sketch für den BH1750-Sensor herunter.
Dieses öffnen wir nun mit der Arduino Software und passen die Parameter am Anfang der Datei an.
Konfiguration
Die ersten beiden Parameter sind die IDs der beiden Sensor-Werte. Mit diesen Werten werden die Werte des Sensors in der Haussteuerung zugeordnet.
long lightSensorId = 10003;
In der folgenden Zeile muss die IP des Haussteuerungs-Servers eingetragen werden.
byte _piAddress[] = {192, 168, 1, 99};Der darauf folgende Abschnitt regelt die Netzwerkeinstellungen für das Ethernet-Shield. (Also die eigene Netzwerkkonfiguration)
byte _mac[] = { 0xDF, 0x3D, 0xCD, 0x26, 0xD7, 0xAF };
byte _ip[] = { 192, 168, 1, 50 };
byte _dns[] = { 192, 168, 1, 1 };
byte _gate[] = { 192, 168, 1, 1 };
byte _mask[] = { 255, 255, 255, 0 };
Die letzte Zeile gibt an, wie oft der Sensorwert aktualisiert werden soll. Die Werte sollten nicht öfter als notwendig aktualisiert werden.
long unsigned int lightSignalIntervall = 10000;
Sind die Parameter an die eigenen Bedürfnisse angepasst, sollte man zur Sicherheit unter „Tools->Board“ und „Tools->Serieller Port“ noch einmal die richtige Auswahl entsprechend des angeschlossenen Boards überprüfen.
Sind die Einstellungen korrekt, kann man das Sketch durch einen Klick auf „Upload“ übertragen.
Sensor registrieren
Nun muss der Sensor noch in der Server-Konfiguration eingetragen werden. Um das zu tun muss man sich zuerst am System anmelden. Dazu am unteren Rand auf „Login“ klicken und mit den Zugangsdaten anmelden.
Danach wechseln wir in den Bereich Einstellungen und wählen die Kategorie „Sensoren“ aus. In den Sensor-Einstellungen klicken wir auf „Neuen Sensor anlegen“ und tragen die ID die im Sketch für tempSensorId eingetragen wurde, einen Namen (z.B. Wohnzimmertemperatur) und eine Beschreibung ein und speichern die Eingabe.
Nun sollte der neue Sensor im Bereich „Sensorwerte“ so wie im „Sensor-Log“ zu sehen sein.