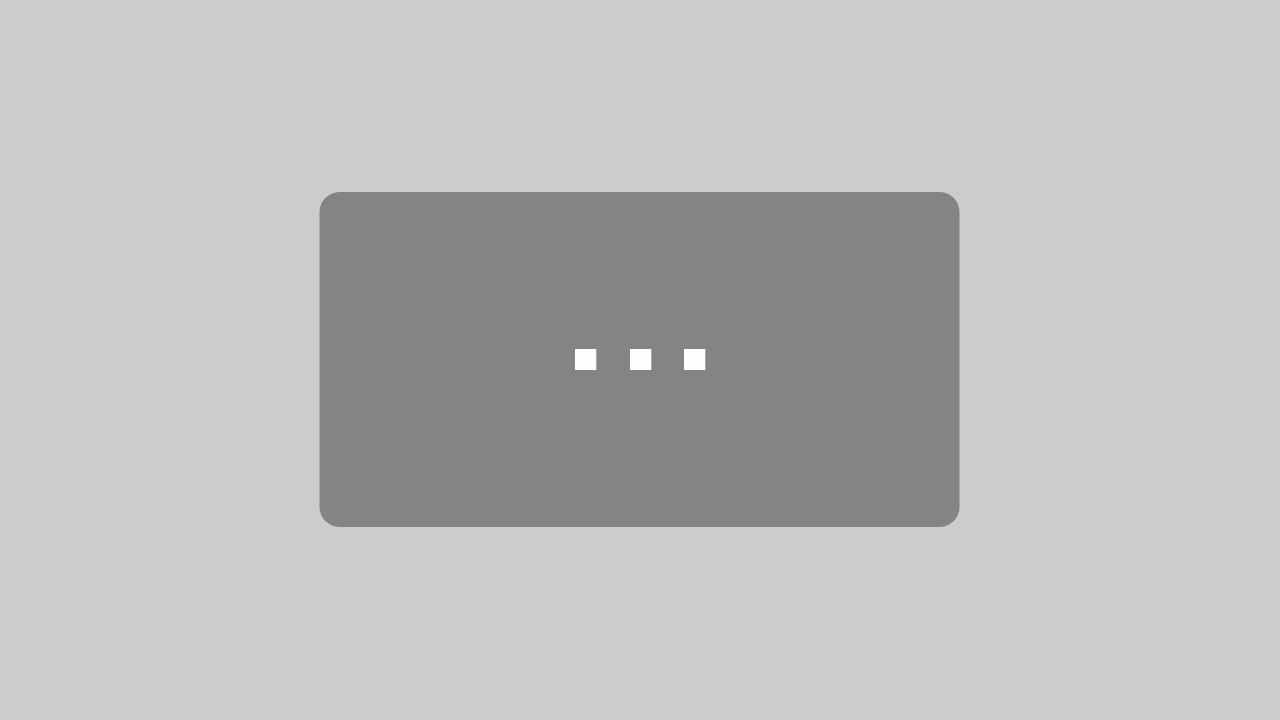- Sichern Sie sich jetzt drei AZDelivery AZ- Nano V3-Board mit Atmega328 CH340 kompatibel mit AZ-Nano V3-Board inklusive E-Book. Das AZ-Nano V3-Board ist ein echter Allrounder und findet seinen Anwendung in unzähligen Projekten. Starte noch heute.
- Maße (LxBxH): 45 x 18 x 7,5 mm (inkl. überstehender Bauteile). Das Produkt ist kompatibel mit Arduino Nano Every und Arduino Mini. Das kompatible Arduino Board ist ein sehr beliebter Mikrokontroller zur Realisierung unterschiedlichster Projekte.
- ATmega328P-Chipsatz mit 16 MHz Taktfrequenz und 32 KB Flashspeicher (inkl. 2 KB für Bootloader). Eine einfache PC-Verbindung kann über CH340G-USB-Konverter hergestellt werden. Das kompatible Aduino Board ist ein absolutes Muss für MIkroelektronik Experten.
- Verwenden Sie den AZDelivery AZ-NanoV3-Board auf kleinstem Raum oder üben Sie sich einfach im Löten. Das Nano Board ist kompakt, der Stromverbrauch gering, die Anzahl der analogen und digitalen Ein- und Ausgänge ist für viele Anwendungen geeignet.
- Dieses Produkt enthält ein E-Book, das nützliche Informationen über den Beginn Ihres Projekts enthält, es hilft bei einer schnellen Einrichtung und spart Zeit beim Konfigurationsprozess. Wir bieten eine Reihe von Anwendungsbeispielen.
Diese Anleitung richtet sich an alle, die einen eigenen YouTube Kanal besitzen und die Anzahl ihrer Abonnenten im Blick behalten möchten, ohne dauernd YouTube auf dem Smartphone oder PC geöffnet zu haben. Und zwar zeige ich euch auf dieser Seite, wie Ihr mit Hilfe eines ESP/NodeMCU die Abo-Anzahl eures Kanals auf einem 7-Segment-Display anzeigen könnt.
Arbeitsweise:
Die Arbeitsweise dieses Projekts ist relativ einfach. Ein 8-Ziffern Display wird an die NodeMCU angeschlossen. Die NodeMCU wird über einen DC/DC-Stepdown mit Strom versorgt.
Über die Google-API werden die YouTube Daten des gewünschten Kanals von der NodeMCU in regelmäßigen Intervallen abgefragt und das Resultat auf dem Display angezeigt.
Benötigte Bauteile:
- ESP8266/NodeMCU
- 8Bit Segment-Display
- USB-Netzteil oder eine alternative Stromquelle für den ESP
- Kabel, Schrumpfschlauch
- Lötkolben / Lötzinn
- Dicker A4-Bilderrahmen mit ausreichend Platz zum verstauen der Elektronik
Komponenten verkabeln:
Der ESP muss wie folgt mit dem Segment-Display verkabelt werden:
D0 auf Data (DIN)
D1 auf CS
D2 auf CLK
3V auf V+
GND auf V- (Ground)
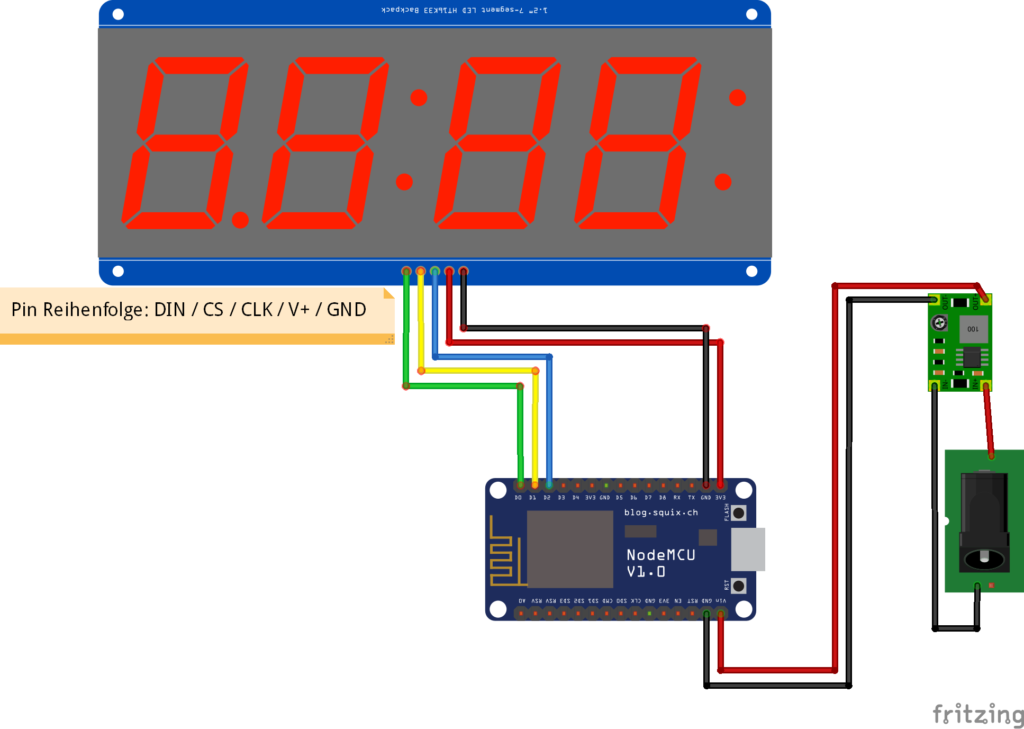
Arduino-Software vorbereiten
Zuerst benötigen wir die folgenden Librarys, damit das Sketch kompilierbar ist und auf den ESP/NodeMCU hochgeladen werden kann.
Sucht dazu über den Library-Manager nach den einzelnen Namen der Librarys und installiert sie von dort. Alternativ habe ich hier aber auch noch mals die Librarys auf Github verlinkt.
Den Library-Manager findet Ihr im Menü der Arduino-Software unter: Sketch – Include Library – Manage Libraries)
Sollte eure Arduino Software noch nicht für die Verwendung von ESPs eingerichtet sein, müsst Ihr die ESP/Node Boards ebenfalls vorher bekannt machen. Wie das funktioniert, könnt Ihr hier in meiner Anleitung nachlesen:
Sketch hochladen
Sobald Ihr die Arduino-Software für ESP/NodeMCU vorbereitet wurde und die 4 Librarys eingerichtet sind, könnt Ihr das Sketch für das Projekt herunter laden und öffnen. Mein Sketch zum Projekt findet Ihr unter folgendem Link:
Bevor Ihr das Sketch auf euren ESP laden könnt, müsst Ihr jetzt nur noch die Zugangsdaten für euer WLAN, den zuvor erstellten Google-API-Key und die ID des abzufragenden YouTube Channels eintragen.
Die konfigurierbaren Parameter habe ich wie immer im Sketch entsprechend markiert.
Nachdem Ihr alles korrekt eingestellt habt, könnt Ihr das Sketch nun hochladen.
Nach erfolgreichem Upload-Vorgang solltet Ihr auf dem Display die Anzahl eurer aktuellen Abonnenten sehen.
Video-Anleitung
Hier gibts das ganze dann noch einmal als Video: