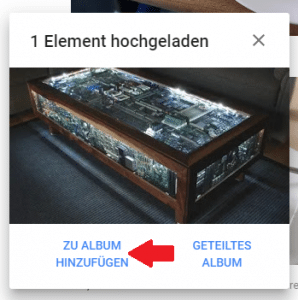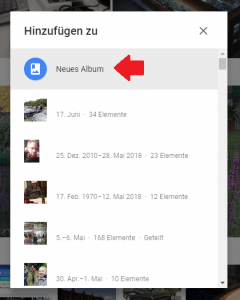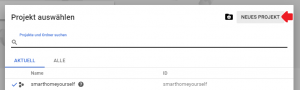- Technische Daten: 60 LEDs /Meter - PCB schwarz - Abstand der LEDs zueinander ca. 17mm - Stützkondensatoren an jeder LED - Versorgungsspannung: 3.5 - 5.3V
- Stromaufnahme: max. 20mA/Kanal pro LED - Ruhestrom ca. 1mA pro LED - PWM: 8 bit/Kanal - Daten-Übertragungsrate : 8kbps - Verpackung: ESD geschützt - RoHS: ja
- Lieferumfang : Stripe Abschnitt 1 Meter Länge = 60 LEDs. Ein WS2811 Controller ist in jede einzelene LED integriert.
- LED-Stripe mit fertig montierten digalen LEDs des Typs WS2812B. Die Rückseite des Stripes ist mit Klebeband versehen, so ist eine einfache Montage möglich. Die einzelnen LEDs können an den Verbindungsstellen einfach mit einer Schere getrennt und einzeln verdrahtet werden.
- Jede LED lässt sich einzeln ansteuern . Passende Controller finden Sie in unserem Shop
Allgemeine Informationen
In dieser Anleitung möchte ich Euch erklären, wie Ihr eure eigene Selfie-Station für die nächste Party oder sonstige Gelegenheit bauen könnt.
Das System ist eine sehr gute und bequeme Möglichkeit um auf einfachem Wege schöne Erinnerungen an Events mit Freunden zu erhalten, ohne selber die ganze Zeit die Kamera in der Hand haben zu müssen. Es handelt sich um eine Box (Die Form bestimmt natürlich Ihr selbst!) mit einem Touchscreen und einer Kamera an der Vorderseite, die von einem Pi im inneren betrieben werden.
Bei besonderen Anlässen wie z.B. einer Hochzeit ersetzt das System auf Grund der Kameraqualität natürlich keine Fotografen, aber als zusätzliche Erinnerungsstücke ist es doch vollkommen ausreichend und sorgt dazu auch noch für etwas Unterhaltung.
Funktion / Arbeitsweise
Auf dem Display sehen die Besucher immer das zuletzt erstellte Foto.
Tippt man auf das Display, zählt ein Countdown bis 0 herunter. In dieser Zeit sehen die Besucher eine Live-Vorschau auf dem Bildschirm. Bei 0 macht der Pi dann das Foto.
Die Fotos können auch automatisch mit einem zum Anlass passenden Wasserzeichen versehen werden.
Die erstellten Fotos werden in ein im System hinterlegtes Google-Fotoalbum hochgeladen.
Ebenfalls können die Besucher sich nach der Aufnahme das Bild an eine beliebige Emailadresse schicken lassen.
Durch das Teilen der Fotos im Google-Fotoalbum hat man zusätzlich die Möglichkeit, die Fotos z.B. auf einem TV/Monitor mit angeschlossenem Chromecast anzuzeigen, oder das Album schon bei Beginn der Feier mit den Besuchern zu Teilen, was ggf. zusätzlich die Nutzung des Gerätes fördert um noch mehr Erinnerungsbilder zu erhalten.
Für den Upload nach Google-Fotos und den Email-Versand der Bilder, ist ein Internetzugang über WLAN oder Netzwerkanschluss natürlich Voraussetzung.
Benötigte Bauteile:
- Raspberry PI (am besten V3 B+)
- USB-Netzteil für Raspberry (am besten >= 3A da auch der TFT darüber mit Strom versorgt werden muss)
- 7″ Kapazitiver TouchScreen 1024×600 (Makibes hat sich bei mir bewährt, da kein zusätzliches Netzteil erforderlich ist und auch keine eigenen Kernels kompiliert werden müssen wie bei anderen Geräten)
- Raspberry Pi Cam V2.1 8MP
- SD-Karte
- Materialien fürs Gehäuse je nach Idee/Wunsch
Image flashen
Ladet euch zunächst das aktuelle Raspian Image (mit Desktop) herunter.
https://www.raspberrypi.org/downloads/raspbian/
Dieses entpackt Ihr nun auf eure Festplatte, steckt die SD in euren SD-Reader und flasht danach das entpackte img-File auf die SD-Karte. Unter Windows nutze ich dazu z.B. das Programm win32DiskImager.
Touchscreen einrichten
Nachdem wir das Raspbian Image auf die SD geflasht haben, müssen wir noch ein paar Zeilen in die config.txt schreiben, damit der Touchscreen auch funktioniert. Die Datei findet Ihr direkt im Stammverzeichnis der SD-Karte.
Fügt dort einfach am Ende die folgenden Zeilen ein:
#TOUCHSCREEN
max_usb_current=1
hdmi_group=2
hdmi_mode=87
hdmi_cvt 1024 600 60 6 0 0 0
hdmi_drive=1Nun könnt Ihr die SD in euren PI stecken und diesen starten.
Locales einstellen
Zu Beginn sollten wir die Zeitzone, Tastaturlayout und Sprache des PI einstellen. Geht dazu oben auf das Startsymbol (Die Himbeere) und wählt den Punkt “Preferences – Raspberry Pi Configuration”
Im Reiter System könnt Ihr dem System zunächst einmal einen Namen geben, damit Ihr ihn im Netzwerk auch gut wieder erkennt.
Auf dem Reiter Interfaces müsst Ihr nun mindestens den Punkt “Camera” auf enabled setzen. Ich aktiviere immer noch den Punkt SSH, damit ich später auch vom PC auf den PI verbinden kann. Wie man mit Putty auf den PI verbindet findet Ihr, falls Ihr es nicht wisst, sicher schnell selber raus 😉 Ist für diese Anleitung aber nicht zwingend erforderlich.
Beim Reiter Performance habe ich den GPU-Memory auf 64 gestellt um für den Rest des Systems möglichst viel Speicher bereit zu halten.
Dann müsst Ihr unter dem Reiter Localisation noch Locale, Timezone, Keyboard und WiFi-Country auf eure Region einstellen. Besonders wichtig ist hier wohl das Keyboard-Layout, damit die Tastatur nachher auch macht was sie soll 🙂
Alternativ könnt Ihr das ganze auch im Terminal erledigen. Gebt dazu den folgenden Befehl ein, um die Basis-Einstellungen vornehmen zu können:
sudo raspi-config
Folgende Punkte solltet Ihr egal auf welchem der beiden o.g. Wege auf jeden Fall einstellen:
– Kamera aktivieren
– Dateisystem auf volle Größe erweitern
– pi Passwort ändern
– Zeitzone und Tastaturlayout anpassen
WLAN einrichten
Ist die Basis eingestellt, richtet Ihr am besten gleich euer WLAN ein. Klickt dazu oben Rechts neben der Uhr auf das WLAN-Icon, wählt euer verfügbares Wunsch-WLAN aus und gebt das Passwort ein. Das Icon blinkt ein paar mal kurz und sofern Ihr euch nicht vertippt habt, sollte es kurz darauf dauerhaft aufleuchten.
Update
Zunächst machen wir dem pi nun erst mal die aktuellen Pakete bekannt. Dazu starten wir nun das Terminal (Oben neben der Himbeere das Schwarze Icon) und geben die folgenden Befehle ein:
sudo apt-get update
sudo apt-get upgradeDas ganze dauert nun erst mal eine Weile.
Pakete installieren
Jetzt können wir die benötigten Pakete mit den folgenden Befehlen installieren.
sudo apt-get install python-imaging python-gdata python-imaging-tk luakit sudo pip install --upgrade google-api-python-client sudo pip install --upgrade oauth2client/usr/local/lib/python2.7/dist-packages/oauth2client/credentials.dat anlegen
Bevorzugten Browser auswählen
Da wir später die 2-Weg Authentifizierung von Google brauchen und der Standardbrowser von Raspbian dies nicht unterstützt, müssen wir den Standardbrowser umstellen. Das machen wir mit folgendem Kommando:
sudo update-alternatives --config x-www-browserWählt im sich öffnenden Dialog luakit als neuen Standard-Browser.
TouchSelfie Scripts downloaden
Um die notwendigen Scripts für unsere SelfieStation herunter zu laden gebt jetzt folgende Zeilen auf der Konsole ein:
mkdir git
cd git
git clone https://github.com/wyolum/TouchSelfieNachdem Ihr das TouchSelfie Projekt heruntergeladen habt, müssen wir noch einen Ordner und eine Datei anlegen, die leider im Git-Repo fehlen. Wechselt dazu in den neuen Ordner /home/pi/git/TouchSelfie und erzeugt den fehlenden Ordner mit den passenden Rechten mit folgenden Befehlen:
mkdir Photos
chmod 777 Photos -RAnschließend öffnet Ihr den Nano-Texteditor mit folgendem Befehl:
sudo nano scripts/credentials.datDiese Datei könnt Ihr leer nun einfach mit STRG+O abspeichern und mit STRG+X den Editor direkt wieder verlassen. Nun müssen wir nur noch den Eigentümer der Datei anpassen, so dass das Script später auch Zugriff auf die Datei hat. Das erledigen wir mit dem folgenden Kommando:
chown pi:pi scripts/credentials.datDamit ist die Vorbereitung des Programms auf dem Pi abgeschlossen.
Google Photo Album erstellen
Die kommenden Arbeitsschritte müssen im Webbrowser an eurem Raspberry Pi durchgeführt werden, damit die Einrichtung nachher auch funktioniert wie gewünscht!
Geht nun auf die Seite https://photos.google.com. Ihr könnt entweder einen extra Google-Account für euer Projekt anlegen, oder natürlich auch euren bestehenden Account dafür verwenden.
Nun ladet Ihr ein beliebiges Foto hoch![]()
und erstellt mit diesem ein neues Album, in dem später alle erstellten Selfies vom Pi hochgeladen werden sollen.
App-Passwort generieren
Aktiviert hier zuerst die 2-Faktor-Authentifizierung.
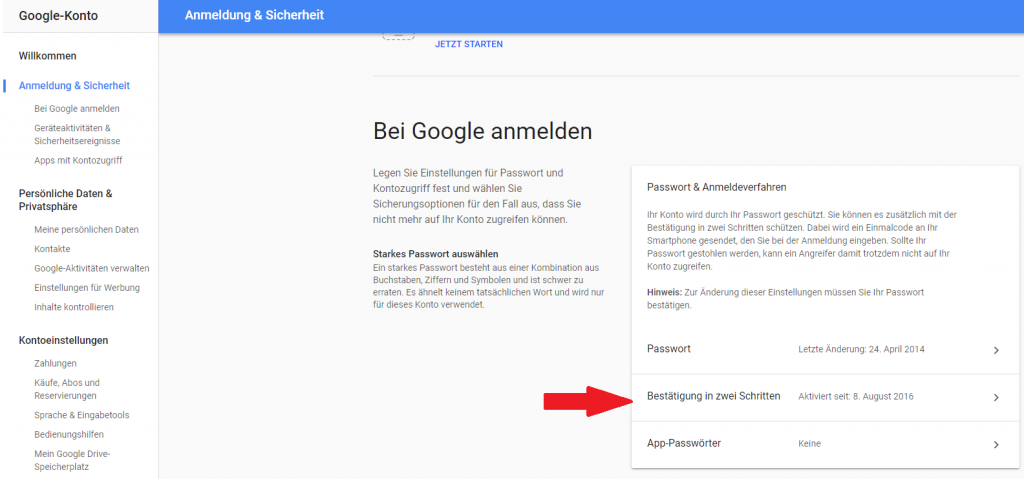
Sobald diese aktiviert wurde, könnt Ihr nun ein App-Passwort für den Zugriff auf das Photoalbum erzeugen. Das ist notwendig, da der PI per Script nicht in der Lage ist, die 2-Faktor-Authentifizierung durchzuführen. Auf diesem Wege erhält er über ein gesondertes Passwort trotzdem Zugriff auf Ihr Google-Konto. Dieses Passwort sollte nirgends notiert werden oder ähnliches. Solltet Ihr es einmal vergessen und noch mal benötigen, könnt Ihr jeder Zeit hier ein neues generieren. Da diese Passwörter die 2F-Auth aushebeln sollte man hiermit besonders vorsichtig umgehen!
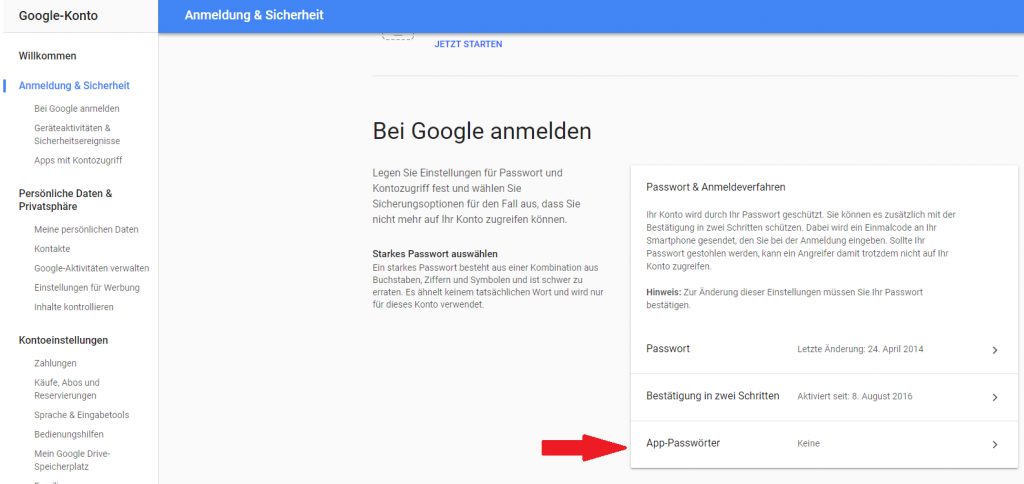
API-Schlüssel erzeugen
Wechselt nun in die Developer-Konsole in den Bereich APIs und Dienste, und erzeugt hier ein neues Projekt für eure Selfie-Station.
https://console.developers.google.com/apis/library
Gebt dem Projekt einen beliebigen Namen und speichert das ganze ab. Nach wenigen Sekunden könnt Ihr nun über die Projektauswahl am oberen Seitenrand in das soeben erstellte Projekt wechseln.
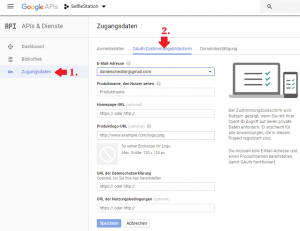
Nun könnt Ihr im neu angelegten Projekt auf den ersten Reiter “Anmeldedaten” wechseln und dort auf “Anmeldedaten erzeugen” klicken. Wählt im erscheinenden Popup “O-Auth-Client-ID” aus und anschließend für den Anwendungstyp “Sonstige”.
Jetzt sollte in der Liste der Zugangsdaten euer neu angelegter Schlüssel zu sehen sein. Klickt auf den Download-Button hinter dem Schlüssel und speichert die JSON-Datei unter dem Namen “OpenSelfie.json” im Verzeichnis “/home/pi/git/TouchSelfie/scripts” ab.
Google Photos Album anbinden
Spätestens jetzt muss die Kamera an den Pi angeschlossen werden. Anschließend gebt Ihr die folgenden Befehle ein, um die SelfieStation zu starten.
cd /home/pi/git/TouchSelfie/scripts
python ./photobooth_gui.pyBeim ersten Start ist euer Browser noch nicht mit eurem Google-Account verknüpft. Meldet euch im automatisch erscheinenden Fenster mit dem gleichen Google-Login an, mit dem Ihr auch die O-Auth Daten erzeugt habt.
Darauf hin müsst Ihr nun noch bestätigen, dass das Projekt eure Fotos bearbeiten darf.
Nun sollte euch ein langer String eingeblendet werden. Kopiert diesen und fügt ihn in dem Terminal ein, sobald hier die Meldung “Enter the Authentication Code” erscheint und bestätigt diesen mit Enter.
Nun werdet Ihr darauf hingewiesen, dass noch kein Album zum ablegen eurer Fotos ausgewählt wurde.
Klickt dazu auf “Customize” und im daraufhin erscheinenden Dialog auf den Button “Lookup” hinter “AlbumID”.
Nun könnt Ihr das gewünschte Foto-Album auswählen, in dem die Bilder gespeichert werden sollen.
Bei mir fehlte noch das Verzeichnis, in dem die Bilder lokal gespeichert werden sollen. Falls es bei euch ebenfalls fehlt, könnt Ihr es mit folgendem Befehl anlegen, oder wählt einfach ein anderes bestehendes Verzeichnis aus (z.B. /home/pi/Pictures)
mkdir /home/pi/git/TouchSelfie/PhotosDie Texte für den Mailversand könnt Ihr natürlich auch nach belieben anpassen. Ebenso das Logo, welches automatisch als Wasserzeichen ins Foto eingeblendet wird. Denkt an den Transparenten Hintergrund damit Ihr möglichst viel vom Foto seht und arrangiert das Logo in der Bild-Datei so, dass es nur den Bereich einnimmt, in dem Ihr auch ein Wasserzeichen sehen wollt. Standardmäßig sind die Bilder 1366 x 768 Pixel groß.
Das Wasserzeichen sollte eine PNG mit transparentem Hintergrund und 1366×235 Pixeln sein.
Habt Ihr alle Einstellungen an Eure Bedürfnisse angepasst kanns auch schon los gehen. Ein Tipp auf den Screen, und der Countdown beginnt. Nach Ablauf des Countdowns wird das neue Foto erstellt und direkt ins ausgewählte Album hochgeladen.
Dann kann die nächste Party ja jetzt kommen 😉
Viel Spaß mit eurer neuen Selfie-Station!