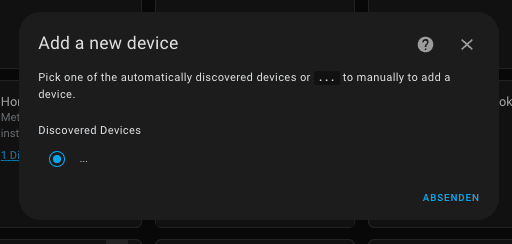Es gibt eine sehr einfache und schönere Methode um an seine local_key heranzukommen und dann die jeweiligen Geräte in seinem HomeAssistant über die LocalTuya-Integration einzubinden.
Dazu gehst Du einfach auf die iot.tuya.com Plattform und meldest dich dort mit den Zugangsdaten aus deiner SmartLive-App an.
Anschließend kannst du Dein Projekt auswählen und gehst dann auf Devices um die Device-ID zu bekommen. (diese müssen wir uns nun kopieren)
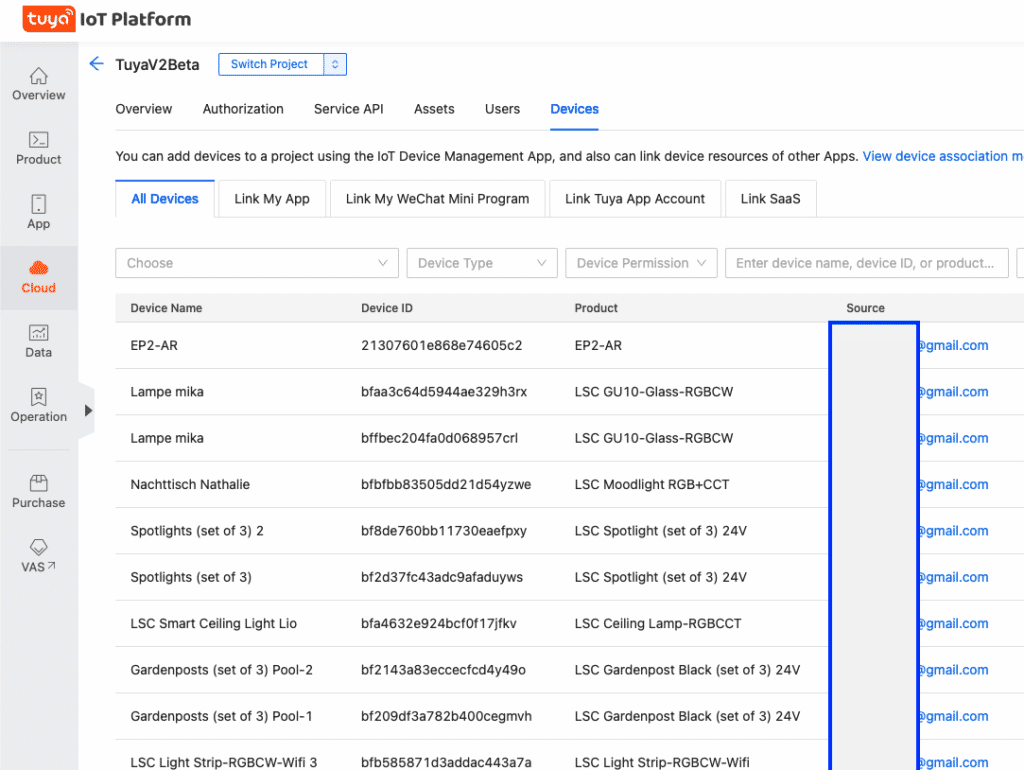
Im nächsten Schritt gehst Du unter “Cloud” auf “API Explorer” Unter “General Device Management” suchst Du “Get Device Information”
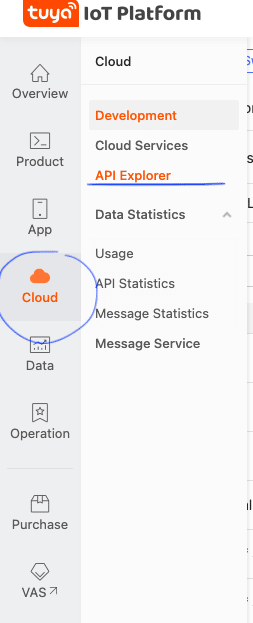
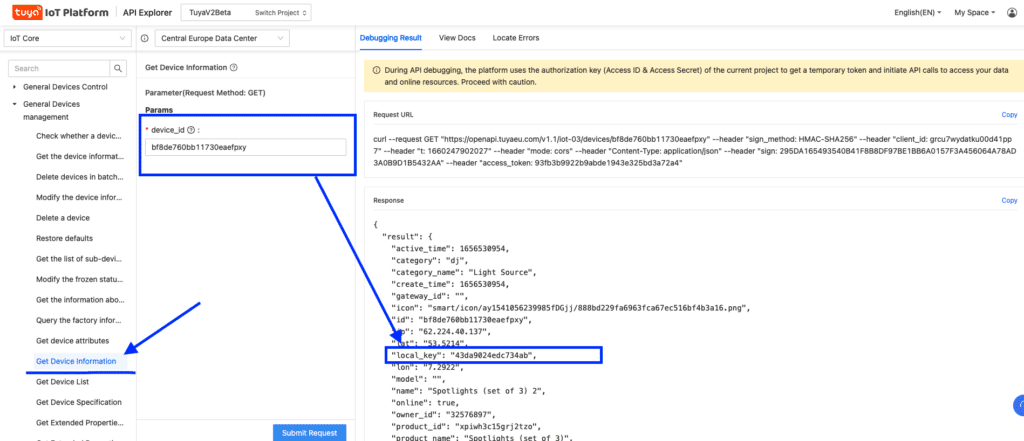
Dort trägst Du nun die Device-ID ein und bekommst den local_key ausgegeben.
Die Device-ID und den “local_key” am besten einmal im Editor speichern – nachher hat man hier den dreh raus und kann in zwei Browserfenstern arbeiten.
Zurück auf der IoT-Plattform (eu.iot.tuya.com) klickst Du unter Devices auf “Link Tuya App Account”
( In der Regel sollte hier bereits dein Account vom Handy zu sehen sein; falls nicht, dann bitte einmal unter “Add App Account” anlegen. )
Anschließend erhältst Du eine “UID” diese auch einmal im Editor speichern.
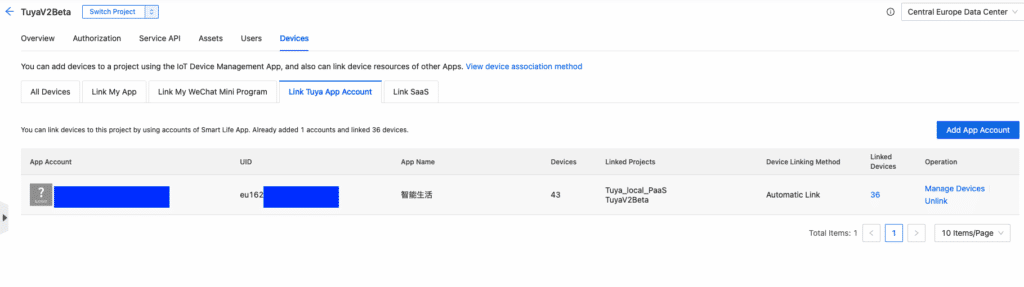
Ab nach HomeAssistant!
Unter Einstellungen –> Integrationen –> eine neue Integration hinzufügen und hier “Local Tuya” auswählen.
Hier werden dann in der Server Region “EU” die “Client-ID”, der “local_key” und die “USER ID (UID)” eingetragen.
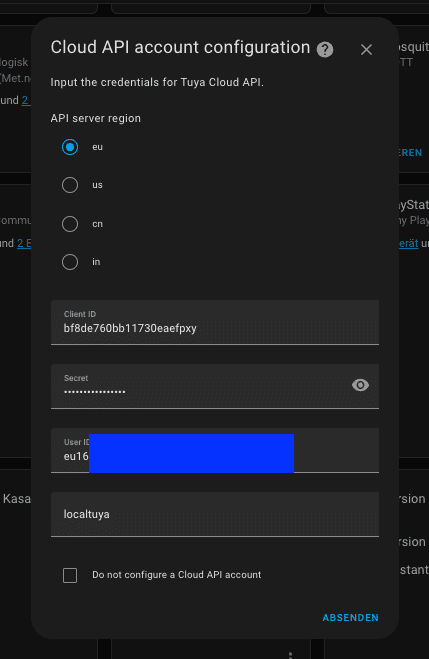
Mit einem klick auf absenden sollte dann dein Gerät erkannt werden.
Ist dieser erste Schritt der Identifizierung abgeschlossen, reicht es in Zukunft aus, wenn Du unter
Einstellungen –> Integrationen –> localtuya auf “Konfigurieren” drückst.
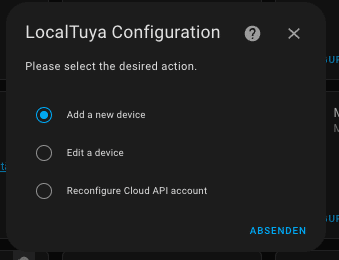
Dann kannst Du in der Maske auf “Add a new device” klicken und fügst deine neue Geräte einfach hinzu.
(Die, die hinzugefügt werden können, werden dir automatisch angezeigt)