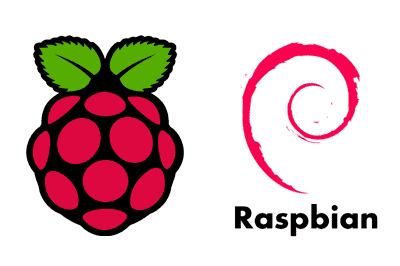In dieser Anleitung möchte ich euch erklären, wie Ihr das Raspbian Lite Betriebssystem auf euren Raspberry Pi installieren und einrichten könnt. Ich zeige euch Schritt für Schritt, welche Schritte als erstes notwendig bzw. zumindest empfehlenswert sind, bevor Ihr mit eurem Projekt los legt.
Da die meisten Projekte mit dem Pi bei mir eher keine Desktop-Variante benötigen beziehe ich mich in dieser Anleitung rein auf die Lite-Version. Diese enthält keine Grafische Oberfläche, was Ressourcen des Pi spart und für mehr Performance sorgt.
Benötigte Bauteile
SD Karte vorbereiten
Als erstes müssen wir das SD-Image herunter laden. Die aktuellen Images finden wir unter folgendem Link:
https://www.raspberrypi.org/downloads/raspbian/
Nachdem wir das Image herunter geladen haben, müssen wir die Zip-Datei in ein beliebiges Verzeichnis entpacken. Wir benötigen nämlich die darin enthaltene Iso-Datei.
Diese stellt das Abbild des Raspbian-Betriebssystems dar, welches direkt für die SD-Karte eures Pi vorbereitet ist.
Sobald die Iso-Datei entpackt ist, können wir sie mit einem Programm wie z.B. win32DiskImager auf die SD-Karte schreiben. Falls noch nicht vorhanden, müsst Ihr das Programm jetzt herunterladen und installieren.
Win32DiskImager findet Ihr unter folgendem Link:
https://sourceforge.net/projects/win32diskimager/
Steckt nun die SD-Karte in euren SD-Kartenleser und startet das Win32DiskImager. Wenn Ihr das Programm startet, klickt Ihr auf den öffnen Button (Ordner-Symbol) und wählt euer entpacktes Image (die Iso-Datei) aus.
Anschließend überprüft Ihr noch, dass unter “Device” der Laufwerksbuchstabe eures SD-Kartenlesers ausgewählt ist.
Sobald Image und Laufwerk ausgewählt sind könnt ihr das Image durch einen Klick auf den “write”-Button auf die SD-Karte schreiben.
Grundeinrichtung
Da die SD-Karte nun das Betriebssystem enthält, stecken wir sie nun in den Raspberry Pi. Bevor wir den Raspberry allerdings mit Strom versorgen, muss die Tastatur am USB-Anschluss und der Monitor am HDMI angeschlossen sein.
Nachdem der Pi hochgefahren ist melden wir uns mit dem Standard-Login an.
Benutzer: pi
Passwort: raspberry
Beim Login müsst ihr berücksichtigen, dass das Standard-Tastatur-Layout Englisch ist. Wenn Ihr also eine Deutsche Tastatur nutzt, müsst ihr für das “y” die “z”-Taste benutzen.
Als erstes konfigurieren wir die Grundeinstellungen wie Sprache, Tastaturlayout, SSH-Zugriff und erweitern die Partition auf die gesamte SD-Kartengröße.
Dazu geben wir den folgenden Befehl auf der Konsole ein.
sudo raspi-config
Auch bei diesem Befehl müsst Ihr ein letztes mal das Tastaturlayout berücksichtigen. Und zwar findet Ihr den Bindestrich auf der “ß”-Taste.
Sprache und Tastaturlayout und Zeitzone
Zuerst solltet Ihr unter Punkt 4 (Localisation Options) die Sprache und das Tastaturlayout anpassen. Dazu wählt Ihr mit den Pfeiltasten den Menüpunkt 4 aus und bestätigt mit Enter. Dann wählt Ihr “l1 Change Locale”. Hier wählt Ihr “de_DE.UTF-8 UTF-8”. Den Eintrag in der Liste markieren könnt Ihr mit der Leertaste. Die Auswahl bestätigen müsst Ihr dann mit Enter. Im darauffolgenden Dialog bestätigt Ihr noch einmal die Auswahl indem Ihr wieder “de_DE.UTF-8” auswählt und noch einmal mit Enter bestätigt.
Damit die Uhrzeit des Pi nachher auch stimmt, wählt Ihr nun, nachdem Ihr wieder zurück im Hauptmenü seid, Punkt 4 aus. Diesmal wählt Ihr den Unterpunkt “l2 Change Timezone”. Hier wählen wir “Europe” und anschließend “Berlin”. (Falls Ihr in einer anderen Zeitzone wohnt, wählt Ihr natürlich die zu eurem Wohnort passende Zone aus.
Nach der Zeitzoneneinstellung wechseln wir wieder in den Menüpunkt 4 und wählen nun “l3 Change Keyboard Layout” um das Tastatur-Layout einzustellen. In der Regel passt als Keyboard-Model “Generic 105-key PC (intl.)”. Wichtig ist nun die richtige Sprache auszuwählen. Bei Country wählt Ihr “Other” und anschließend “German”. Das Keyboard Layout sollte dann ebenfalls “German” sein.
Die darauffolgenden beiden Fragen könnt Ihr beide mit Enter einfach bestätigen. Heist bei “AltGr” wählt Ihr “The default for the keyboard layout” und anschließend für “Compose key” den Standard “No compose key”.
Nun gehen wir ein letztes mal in den Menüpunkt 4 und stellen die Ortsangaben fürs WLAN ein. Dazu wählen wir im Unterpunkt “l4 Change Wi-fi Country” die Region entsprechend des Standorts des Pi aus. In meinem Fall “DE Germany”.
Um die Einstellungen zu übernehmen sollten wir nun einmal “Finish” im Hauptmenü auswählen und einem Neustart durch die Auswahl von “Yes” bestätigen.
SSH-Zugriff aktivieren
Nach dem Neustart melden wir uns wieder mit den oben genannten Daten (pi/raspberry) am Raspberry Pi an. Nun sollten alle Tasten die richtige Belegung haben und wir müssen nicht mehr die Z-Taste für das “y” drücken.
Jetzt geben wir wieder folgenden Befehl ein um das System fertig zu konfigurieren.
sudo raspi-config
Diesmal wählen wir im Menü den Punkt “5 Interfacing Options” aus. Hier stellen wir im Unterpunkt “P2 SSH” aus und bestätigen die Aktivierung des SSH-Dienstes mit “Ja”.
Partition auf volle SD-Karte erweitern
Als letzten Schritt wollen wir noch die gesamte SD-Karte als Speicher verwenden können. dazu wählen wir im Hauptmenü “7 Advanced Options” und hier den Unterpunkt “A1 Expand Filesystem”.
Jetzt steht uns der gesamte Speicherplatz der SD auch wirklich in unserer aktiven Partition zur Verfügung.
Netzwerk einrichten
Der einfachste Fall um die Verbindung mit einem Netzwerk herzustellen ist, dass Ihr den Pi per Netzwerkkabel mit eurem Router/Switch verbindet und dieser seine IP-Einstellungen per DHCP automatisch empfängt. Dann müsst Ihr nichts weiter tun, als das Kabel einzustecken.
Wenn Ihr eine WLAN-Verbindung herstellen wollt, könnt Ihr in der folgenden Anleitung nachlesen, was Ihr dafür tun müsst.
Raspbian Update
Zum installieren und einrichten von Raspbian Lite auf dem Raspberry Pi gehört natürlich auch ein Update um auf dem aktuellsten Stand zu sein.
Abschließend sollten wir also noch das System aktualisieren. Das Update für das Konfigurations-Tool könnt Ihr unter Hauptmenü-Punkt 8 erledigen.
Nachdem das Update durchgeführt wurde, sollten wir noch die Pakete und Distribution im Image aktualisieren. Dazu verlassen wir das Konfigurationstool und geben folgende Befehle auf der Kommandozeile ein.
sudo apt update sudo apt -y upgrade sudo apt-get -y dist-upgrade
Dieser Vorgang dauert einige Zeit. Ihr könnt euch jetzt erst mal einen Kaffee holen und durchatmen.
Anschließend ist das System online, arbeitet mit unserer Zeitzone, Sprache und Tastaturlayout und ist aktuell. Wir sind somit mit installieren und einrichten von Raspbian Lite auf unserem Raspberry Pi fertig.
Jetzt könnt Ihr mit der Einrichtung für eurer Projekt beginnen.